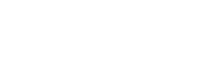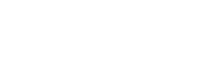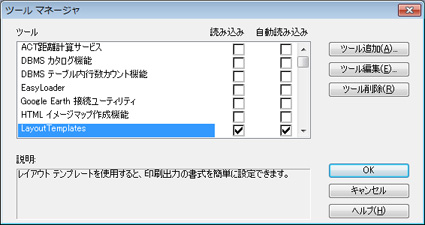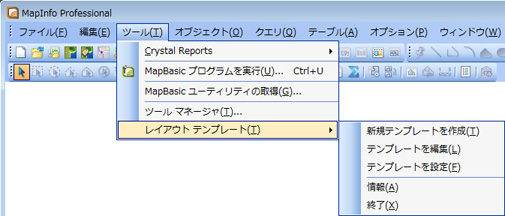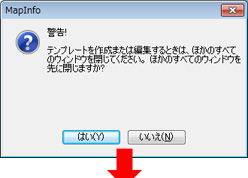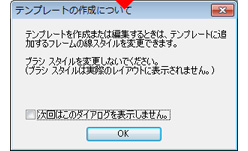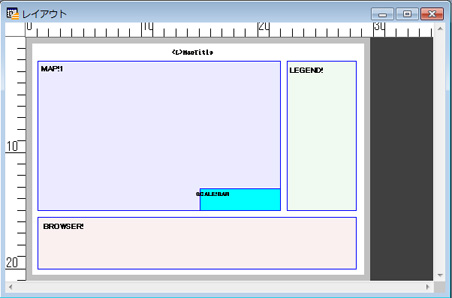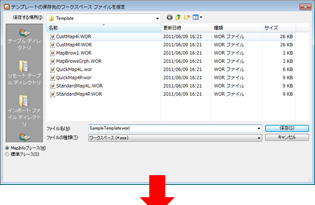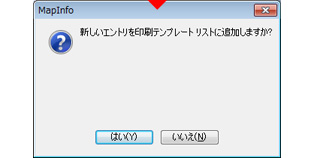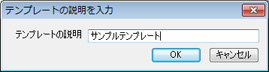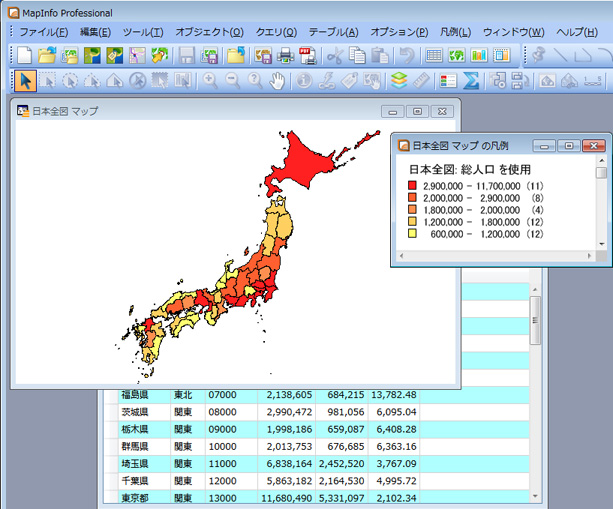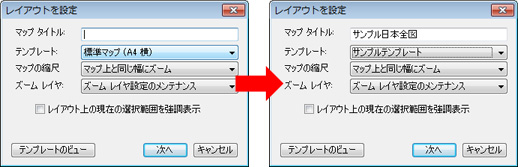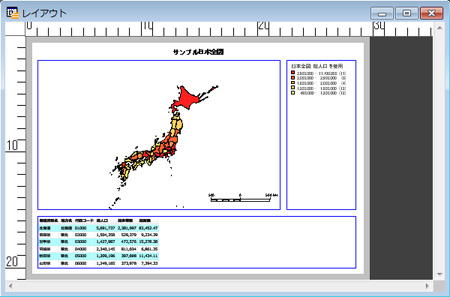|
|
 |
MapInfoツール レイアウトテンプレート
レイアウトテンプレートツールを使用すると、印刷やその他の出力のとき、プロフェッショナル品質のマップの作成が短時間で簡単に行うことができます。
例えば、レイアウトにマップ、ブラウザ、及び凡例を表示するとき、これらを配置したテンプレートを作成しておくことで、毎回定型の書式として出力することができます。
1.[ツール]メニューの、[ツールマネージャ]を選択します。
- ■ツール一覧から、「LayoutTemplate」の「読み込み」チェックをONにします。
- ■「自動読み込み」チェックをONにすると、MapInfo Pro™が起動されると自動的に、LayoutTemplateツールが起動されます。
2. [ツール]メニューに、[レイアウトテンプレート]メニューが表示されます。
3. 新しいテンプレートを作成するには、[レイアウトテンプレート]の、[新規テンプレートを作成]をクリックします。
※テーブルがオープンされていると、次のようなメッセージが表示されますので、『はい』ボタンをクリックします。
- ■ メッセージが表示されますので、『OK』ボタンをクリックします。
4. レイアウトテンプレート作成用のツールボタンパッドが表示されます。
5. ここでは、マップとスケールバー、ブラウザ、凡例のフレームとテキストのプレースフォルダを作成しました。
6. テンプレートを保存するには、『テンプレートを保存』ボタンをクリックします。
- ■ ファイル名を指定するダイアログが表示されますので、ファイル名をキー入力します。
※レイアウトテンプレートの保存先は、必ずデフォルトの場所でなければなりません。
ワークスペースファイルとして保存されますので、ファイルの種類は、(*.wor)となります。
- ■ 『保存』ボタンをクリックします。
- ■ テンプレートリストに追加するかどうかの確認メッセージが表示されますので、『はい』ボタンをクリックします。
7. 「テンプレートの説明を入力」ダイアログが表示されます。
- ■ テンプレートのタイトルをキー入力します。
※この名前でテンプレートの一覧から選択することになります。
- ■ 『OK』ボタンをクリックします。
以上の操作により、「サンプルテンプレート」という名前のレイアウトテンプレートが作成できました。
8. サンプルデータを使って、作成したレイアウトテンプレートを使用してみます。
ここでは、日本全図に主題図を作成して、凡例とブラウザを表示しています。
9. [マップ]メニューから、[テンプレートからレイアウトを作成]をクリックします。
- ■ 「マップタイトル」
- テキストのプレースフォルダに表示する文字列を指定します。
- ■ 「テンプレート」
- 作成したレイアウトテンプレート「サンプルテンプレート」を選択します。
- ■ 「マップの縮尺」
- 表示マップの縮尺を指定することができます。
「マップ上と同じ幅にズーム」を選択すると、マップウィンドウでの 縮尺設定と同じ縮尺でマップを表示します。
- ■ 「ズームレイヤ」
- レイアウトで使用するズーム レイヤが指定できます。
- ズーム レイヤ設定のメンテナンス - マップウィンドウでのズームレイヤ設定を使用して、マップを表示します。
- 現在表示可能なレイヤを表示 - マップウィンドウで画面に表示されるレイヤを表示します。
- すべてのズーム レイヤを無効化 - マップウィンドウでのズームレイヤ設定に関係なく、すべてのレイヤが表示されます。
- ■ 「レイアウト上の現在の選択範囲を強調表示」のチェックをONにすると、現在の選択状態がレイアウトに反映されます。
10. レイアウトに表示するブラウザと凡例を指定します。
※このダイアログは、表示されているウィンドウによって表示されます。
レイアウトテンプレートにフレームが作成されていても、ウィンドウが表示されていない場合は表示されません。
11. 以上の操作でレイアウトが完成しました。
※ヘルプには、より詳しい内容の記述がありますので、ご参照願います。
|
 |
 |